I/O Device Error (I/O = Input/Output) adalah salah satu error yang paling sering ditemui para pemakai Windows saat mengakses data lewat device eksternal, seperti hard disk eksternal, DVD atau CD, flash disk, memory card.
Ada beberapa versi I/O Error , tapi intinya tetap sama saja. Ada tiga macam error yang paling sering paling sering muncul di Windows:
- The request could not be performed because of an I/O device error
- Only part of a read process memory request was completed
- Only part of a write process memory request was completed
Kode error yang muncul pada Windows, yang paling umum adalah: error 6, error 21, error 103, error 105, dan error 131. Tak peduli betapa beragamnya jenis I/O Device Error.
cara penganggulangannya sepertinya sama saja.
Penyebab I/O Device Error
- Driver perlu di-update atau driver rusak karena korup.
- Windows memakai transfer mode yang tidak sesuai dengan hardware
- Koneksi kabel yang longgar
- Device eksternal (CD/DVD, memory card) rusak atau terlalu kotor
- Kurang hati - hati saat instal ulang Windows
Baca Juga : 3 Cara Instal Ulang Windows
Baca Juga : Cara Mudah Memperbaiki Wifi Laptop Axio Tidak Berfungsi
Berikut adalah beberapa cara mengatasi masalah I/O Device Error pada perangkat keras komputer seperti hardisk/hardisk exsternal dan flashdisk:
Cara Pertama adalah Periksa hard disk atau Flashdsk Anda untuk memeriksa kerusakan, cara memeriksa hardisk:Klik Start > RUN > CMD> Klik Kanan Run As Administrator Kemudian Ketikkan chkdsk /f D:Catatan: - D: --> Lokasi perangkat keras Hardisk atau Flashdisk yang mau diperiksa
lalu tekan enter, jika tampilannya mirip seperti ini berarti berarti perangkat keras anda masih bisa di selamatkan.
Cara Kedua Jika cara pertama tidak berhasil kemungkinan Flashdisk/Hardisk anda mengalami Bad Sector, biasanya flash/hardisk yang mengalami bad sector ketika di periksa akan memunculkan peringatan "the tipe of the file system is RAW".
Lalu bagaimana cara mengatasi "the tipe of the file system is RAW" pada hardisk/flashdisk??
1. Download aplikasi M3 raw drive recovery Di Paling bawah Artikel ini
2. Install dan buka software tersebut
3. Biasanya Hardsk yang mengalami bad sector dtandai dengan silang merah.
4. Lalu pilih Hardisk yang bertanda silang merah kemudian Next.
5. Tnggu sampai hasil perbaikan selesai tergantung ukuran hardisk yang diperbaiki jika sudah klik Fix Done.
Baca Juga: Laptop 2 In 1 Laptop yang pas untung penunjang gaya hidup anda
Baca Juga: Laptop 2 In 1 Laptop yang pas untung penunjang gaya hidup anda
Cara Ketiga adalah dengan cara memformat perangkat keras Hardisk atau Flashdisk. Dari kebanyakan masalah I/O Device error adalah sulit untuk memformat perangkat keras Hardisk dan Flasdisk karena Hardisk atau Flasdisk terproteksi "write protected".
Solusinya adalah menggunakan Command Prompt "CMD":
1. Buka CMD dengan cara klik run as administrator.
2. Setelah itu ketikkan Diskpart.
3. Lalu tampilkan list perangkat keras Hardisk atau Flasdik, Ketik List Disk.
Lalu perhatikan yang mana perangkat keras Hardisk atau Flasdisk yang mengalami i/o device error tidak bisa untuk di format, biasanya saya membedakannya dengan cara melihat ukuran perangkat keras saya.
4. Kemudian Select Disk 1 (ubah DISK 1 sesuai dengan nomor disk flashdisk/Hardsik anda).
5. Ketikkan command ATTRIBUTES DISK, dan kamu mungkin akan menemukan detail bahwa flashdisk tersebut terproteksi yang ditandai dengan status Read-only: Yes.
6. Untuk menghilangkan write protected di flashdisk tersebut, ketikkan command ATTRIBUTES DISK CLEAR READONLY.
Jika berhasil maka kamu akan mendapati report Disk attributes cleared succesfully. Dan jika kamu cek lagi dengan command ATTRIBUTES DISK, maka kamu akan mendapati status Read-only: No.
7. Jika sudah benar, lakukan format flashdisk/hardisk seharusnya sekarang flash/hardisk anda sudah bisa di format.
Lakukan kegiatan ini dan masih melalui Registry Editor. Silakan Anda buka kembali registry editornya.
1. Dari Start pilih Run atau dengan jalan pintas tekan tombol Windows+R pada keyboard untuk masuk kehalaman Run;
2. Silakan Anda ketikkan Regedit pada kolom Run dan tekan Enter atau klik OK;
3. Setelah jendela registry editor aktif, Anda cari Key HKEY_LOCAL_MACHINE\SYSTEM\Currentcontrolset\Control\ kemudian cari lagi string StorageDevicePolicies;
4. Jika Anda tidak menemukan string tersebut maka Anda harus membuatnya secara manual. Caranya adalah klik HKEY_LOCAL_MACHINE\SYSTEM\Currentcontrolset\Control\ selanjutnya klik kanan di folder Control;
5. Klik pilih New – Key lalu Anda ubah namanya menjadi StorageDevicePolicies;
6. Sekarang klik kanan di folder StorageDevicePolicies yang baru saja Anda buat, pilih DWORD(32-bit) untuk komputer atau laptop OS 32bit, atau DWORD(64-bit) jika komputer atau laptop Anda menggunakan OS versi 64 bit;
7. Langkah selanjutnya ganti nama DWORD yang baru saja kita tentukan menjadi WriteProtect. Kemudian klik ganda (double click) dan ganti value datanya menjadi 0 dengan pilihan heksadesimal;
8. Anda keluarkan jendela registry editor, lalu Refresh komputer atau laptop. Sekarang Eject flashdisk atau Safely Remove kemudian cabut flashdisk;
Baca Juga : Cara Booting Windows Menggunakan Rufus
Tags:
Windows


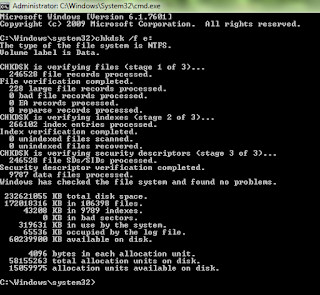




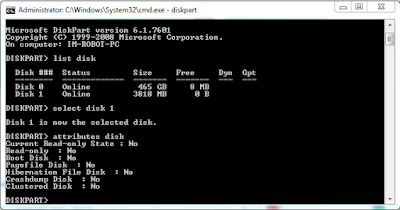

saya pake chkdsk lalu enter malah keluarnya Cannot open volume for direct access.... Lalu pake list disk di enter malah flashdisknya gak ada di daftar. gimana ya?
BalasHapusSudah di Run administrator belum??
BalasHapussudah gan. sy buka cmd nya pake run as administrator.
BalasHapusEjaan penulisannya sudah benar belum...??
BalasHapusjangan di copy paste.... ketik sendiri aja.
sy ketik manual gan. chkdsk dan seterusnya itu. ketika dienter, bawahnya keluarnya tulisan Cannot open volume for direct access
BalasHapusaduh mungkin hardisknya kekunci gan,,, coba pakai easus partition wizard.... format hardisnya.
BalasHapuskalau partisinya tidak kebaca gimana
BalasHapusYes berhasillll..... thanks min...
BalasHapusTetap TDK dpt berjalan dan TDK BS diperbaiki, tetap rusak Krn i/o nya
BalasHapus